Mỗi lần tắt máy tính, buộc phải cập nhật Windows 10. Nhưng thực sự không muốn cập nhật hệ điều hành của mình vì bản cập nhật tự động có thể chiếm tài nguyên mạng và hệ thống. Vậy làm thế nào để giải quyết vấn đề này và tắt bản cập nhật Windows 10?
Bất cứ khi nào bạn phải đối mặt với thông báo cập nhật tự động của Windows 10 như:
- Cài đặt bản cập nhật tự động
- Tải xuống Cập nhật nhưng chọn thời điểm cài đặt chúng
- Kiểm tra cập nhật nhưng để tôi chọn có tải xuống và cài đặt chúng không
- Bạn sẽ làm gì? Ở đây, chúng tôi có các giải pháp sau đây.
Tất cả các giải pháp để vô hiệu hóa bản cập nhật Windows 10:
GIẢI PHÁP 1: Tắt dịch vụ Windows Update
Với phương pháp này có những hạn chế. Mặc dù tắt dịch vụ cập nhật tự động sẽ tạm thời dừng mọi bản cập nhật tích lũy Windows 10, dịch vụ sẽ tự kích hoạt lại sau một khoảng thời gian nhất định. Dưới đây là hướng dẫn:
- Bước 1: Nhấn phím logo Windows + R cùng lúc để gọi hộp Run.
- Bước 2: Nhập services.msc và nhấn Enter.
- Bước 3: Cuộn xuống tìm Windows Update và click đuôi chuột trái vào nó.
- Bước 4: Trong "Startup type", chọn "Disable". Sau đó nhấp vào "Apply" và "OK" để lưu cài đặt.
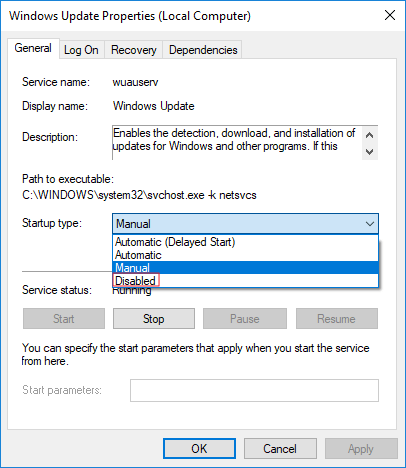
GIẢI PHÁP 2: Thay đổi Cài đặt của "Group Policy"
Tính năng "Group Policy" không có sẵn trong phiên bản "Home edition". Vì vậy, chỉ khi bạn chạy Windows 10 Professional, Enterprise hoặc Education, bạn mới có thể sử dụng giải pháp này để thay đổi cài đặt để ngăn Windows 10 tự động cập nhật. "Group Policy" sẽ thông báo cho bạn các bản cập nhật mới mà không tự động cài đặt chúng.
- Bước 1: Nhấn phím logo Windows + R, sau đó nhập gpedit.msc và nhấp OK.
- Bước 2: Đi đến Computer Configuration > Administrative Templates > Windows Components > Windows Update.
- Bước 3: Click đôi chuột trái vào "Configure Automatic Updates".
- Bước 4: Chọn "Disabled" Configured Automatic Updates ở bên trái và nhấp vào "Apply" và "OK" để tắt tính năng cập nhật tự động của Windows.
Lưu ý: Nếu bạn cần cập nhật phiên bản Windows của mình sau, bạn có thể lặp lại các bước ở trên, sau đó chọn Kích hoạt để bật tính năng này, để bạn có thể tiếp tục tải xuống các bản cập nhật.
GIẢI PHÁP 3: Thiết lập kết nối WiFi ở chế độ Metered connection để tạm hoãn tự động cập nhật trên Windows 10
Với phương pháp này sẽ không hoạt động đối với các kết nối Ethernet. Bạn chỉ có thể tắt cập nhật tự động bằng cách sử dụng phương pháp này trên kết nối Wi-Fi. Nếu máy tính của bạn được kết nối với WiFi, bạn có thể thử điều này để dừng cập nhật tự động Windows 10.
Để bật tùy chọn Set as metered connection, hãy làm theo các bước sau:
- Bước 1: Trên máy tính Windows 10, mở Start Menu --> Settings.
- Bước 2: Khi cửa sổ Settings mở ra, click vào Network & Internet.
- Bước 3: Click vào Wi-Fi ở ngăn bên trái.
- Bước 4: Bây giờ, hãy nhấp vào Manage known networks.
- Bước 5: Click vào tên kết nối không dây.
- Bước 6: Bấm vào nút Properties. Bây giờ, cuộn xuống để tìm tiêu đề Metered Connections.
- Bước 7: Sau đó bật nút Set as metered connection.
Bằng cách này, bạn có thể tạm dừng các bản cập nhật của Windows 10 một lúc trong trường hợp bạn đã hết lưu lượng sử dụng hàng tháng.
Bên trên là 3 cách làm để bạn có thể tắt cập nhật hệ điều hành Window10. Chúc các bạn thành công !
Minh Triệu