Bài viết liên quan: Cách xóa quyền truy cập bên thứ 3 trên Tài Khoản Google, Cách tìm kiếm email theo ngày, khoảng thời gian trong Gmail
SMTP Gmail là công cụ cho phép bạn gửi và nhận email một cách cực kì đơn giản, ưu việt hơn hẳn các loại mail khác hiện có. Ngày nay SMTP Gmail đóng vai trò quan trọng cho các doanh nghiệp sử dụng email có sự tham gia của giao thức SMTP để có thể gửi và nhận email. Hãy cùng tôi tìm hiểu nhé.
Gmail SMTP server là gì?
Gmail SMTP server hay máy chủ SMTP dành cho Gmail là máy chủ SMTP miễn phí mà bất kỳ ai trên toàn cầu đều có thể sử dụng. Nó cho phép bạn quản lý các email từ tài khoản Gmail của mình thông qua ứng dụng email của bên thứ 3 hoặc ứng dụng web. Ứng dụng email của bên thứ 3 là ứng dụng thư của người dùng cuối. Một số ứng dụng phổ biến nhất là Thunderbird, Outlook,….
Tên máy chủ Gmail SMTP mặc định là smtp.gmail.com và nếu sử dụng nó, bạn có thể tùy chỉnh cấu hình bất kỳ ứng dụng email bên ngoài nào để gửi tin nhắn.
Nền tảng email kết nối với máy chủ SMTP qua các cổng email cụ thể. Cổng SMTP là điểm cuối được sử dụng để truyền email qua internet. Các cổng Gmail SMTP an toàn là 465 và 587.
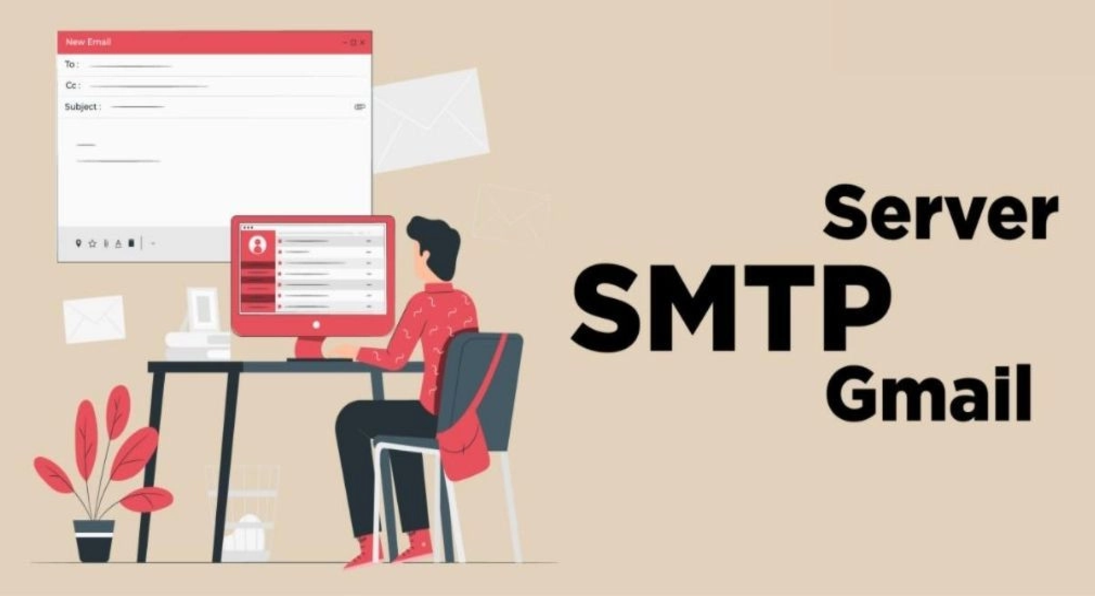
Cách cấu hình SMTP của Gmail
Trước tiên, bạn cần có tài khoản Gmail hoặc Tài khoản Google để tích hợp SMTP. Nếu bạn chưa có tài khoản bạn có thể
tạo một tài khoản google trước khi tiếp tục với hướng dẫn này.
1) Truy cập Tài khoản Google
Đăng nhập vào tài khoản Google của bạn bằng thông tin đăng nhập của bạn. Đầu tiên, nhập địa chỉ email của bạn và bấm vào Tiếp theo .
Tiếp đó, nhập mật khẩu đăng nhập của bạn và bấm vào Tiếp theo.
2) Bật xác minh 2 bước
Bảo mật 2 lớp (hay còn gọi là xác minh 2 bước) là một tính năng bảo vệ bổ sung cho tài khoản Gmail của bạn. Khi bạn bật tính năng này, việc đăng nhập vào tài khoản sẽ yêu cầu bạn cung cấp hai yếu tố xác thực khác nhau để chứng minh danh tính.
Thông thường, quá trình xác minh này bao gồm việc nhập mật khẩu cùng với một yếu tố xác minh khác như mã OTP, xác thực tin nhắn SMS hoặc sử dụng ứng dụng xác minh hai bước trên điện thoại di động.
Việc bật tính năng xác minh 2 bước cho Gmail sẽ giúp bạn:
- Tăng cường bảo mật tài khoản
- Ngăn chặn tấn công từ các hacker
- Bảo vệ thông tin cá nhân
Bật tính năng xác minh 2 bước cho Gmail không chỉ là cách tốt nhất để bảo vệ tài khoản mà còn giúp bạn yên tâm hơn với những dữ liệu mật được lưu trữ trong đó.
Bây giờ, bạn cần đảm bảo rằng tài khoản Google của mình được bảo vệ tốt để tránh bất kỳ sự can thiệp nào khi sử dụng dịch vụ SMTP. Do đó, chúng tôi khuyên bạn nên bật xác minh 2 bước do Google cung cấp. Nếu bạn đã bật xác minh 2 bước, thì bạn có thể chuyển sang Mục số #3. Nếu chưa thì thực hiện theo các bước bên dưới:
- Bước 2: Truy cập danh mục Bảo mật > Bấm vào dòng Xác minh 2 bước
- Bước 3: Ấn nút Bắt đầu > Nhập mật khẩu của bạn > Bấm nút Tiếp theo
- Bước 4: Điền số điện thoại và cách nhận mã > Bấm Gửi
- Bước 5: Điền mã xác thực được gửi trong tin nhắn SMS > Ấn Tiếp theo > Chọn Bật để hoàn tất
Đến đây bạn đã hoàn tất việc bật xác minh 2 bước.
Chú ý: Bạn có thể gặp lỗi mật khẩu không hợp lệ trong các bước tiếp theo khi xác thực email của mình nếu bạn không bật xác minh 2 bước.
3) Tạo mật khẩu ứng dụng
-
Bước 1: Hãy vào
liên kết này khi đăng nhập vào tài khoản Google của bạn. (
Truy cập Tài khoản Google của bạn >
Security >
Signing in to Goggle >
App passwords)
- Bước 2: Từ menu drop-down, bạn cần chọn ứng dụng và chọn Khác.
- Bước 3: Sau khi chọn Khác (Tên tùy chỉnh) sẽ hiện ra 1 box để nhập tên. Bạn hãy nhập tên để gợi nhớ cho bạn biết pass này được dùng cho mục đích gì. Ví dụ mình đặt tên là Smtp gmail để sau này biết mật khẩu ứng dụng này dùng cho Smtp gmail. Sau khi nhập xong tên hay ấn Tạo
Khi mật khẩu ứng dụng được tạo, bạn cần lưu mật khẩu smtp lại để sau này sử dụng.
4) Cấu hình dịch vụ Gmail SMTP
Bây giờ, bạn sẽ thấy các trường sau và bạn cần điền đầy đủ thông tin như bên dưới.
- Giao thức: SMTP
- Host: smtp.gmail.com.
- Gmail SMTP port (TLS): 587 Hoặc Gmail SMTP port (SSL): 465
- Tên tài khoản (Username): Tên email của bạn.
- Mật khẩu (Password): Mật khẩu bạn đã tạo ở #Mục 3 bên trên
- Email gửi đi: Tên email của bạn.
- Tên đại diện: Tên bạn muốn hiển thị khi khách hàng nhận email (Có thể là tên cá nhân - doanh nghiệp - tổ chức) của bạn.
Cuối cùng bạn click để Lưu cấu hình. Sau khi lưu cấu hình, bạn có thể nhập 1 mail của bạn bè hoặc email của ai đó vào để kiểm tra xem bạn đã cấu hình đúng chưa. Nếu hệ thống báo Gửi thành công thì chúc mừng bạn, bạn đã cấu hình thành công rồi nhé.
Chúc bạn thành công !
Minh Triệu (Tổng hợp Internet)