Bài viết liên quan có thể bạn quan tâm: Phần mềm CCleaner dọn dẹp, tăng tốc máy tính, Chuyển hệ điều hành Windows sang ổ cứng SSD/HDD mới
Khi dữ liệu của tập tin được ghi, xóa trên ổ cứng hoặc thay đổi kích thước, dữ liệu được lưu vào các cluster trống (hoặc đánh dấu trống) đầu tiên. Với nhiều người dùng thích thử nghiệm, cài đặt, gỡ bỏ phần mềm liên tục, nguy cơ ổ cứng bị phân mảnh khá cao do dữ liệu nằm rải khắp nơi trên đĩa cứng. Đầu đọc phải di chuyển “vất vả” hơn để truy xuất đầy đủ dữ liệu của tập tin đó nên thời gian truy xuất chậm hơn, làm chậm tốc độ hệ thống hay thậm chí có thể gây treo máy (tạm thời) trên những hệ thống cũ, tốc độ chậm.
Ngoài ra, việc lựa chọn kích thước cluster không phù hợp khi định dạng (format) phân vùng đĩa cứng cũng ảnh hưởng đến sự phân mảnh. Chẳng hạn, với kích thước cluster 8KB thì một tập tin 4KB cũng chiếm hết cluster đó, phần còn lại bị lãng phí.
Chính vì thế mà sau khi sử dụng 1 thời gian bạn phải tiến hành giải phân mảnh (hay còn gọi là dồn đĩa hay chạy Defrag). Windows cũng có kèm theo chương trình Disk Defragmenter để bạn giải phân mảnh. Tuy nhiên, chương trình này hoạt động “chậm chạm”, đặc biệt là trên các ổ cứng có dung lượng lớn, bị phân mảnh nhiều.
Tình trạng phân mảnh ổ cứng là một trong những nguyên nhân gây nên hiệu suất hoạt động của máy tính chậm và không ổn định. Auslogics Disk Defrag sẽ là sự lựa chọn tuyệt vời cho tất cả người dùng, kể cả những người không hiểu biết chuyên sâu về máy tính bởi giao diện đơn giản, rất dễ sử dụng.
Ưu điểm của phần mềm này:
+ Giao diện thân thiện, rất dễ sử dụng.
+ Chống phân mảnh ổ cứng chỉ trong vài phút.
+ Cơ chế chống phân mảnh tự động.
+ Báo cáo chi tiết tình trạng phân mảnh.
+ Là phần mềm hoàn toàn miễn phí.
1) Download và cài đặt chương trình Auslogics Disk Defrag
-
Bước 1: Download chương trình mới nhất Auslogics Disk Defrag
tại đây
- Bước 2: Cài đặt chương trình bằng cách làm theo các thao tác bên dưới
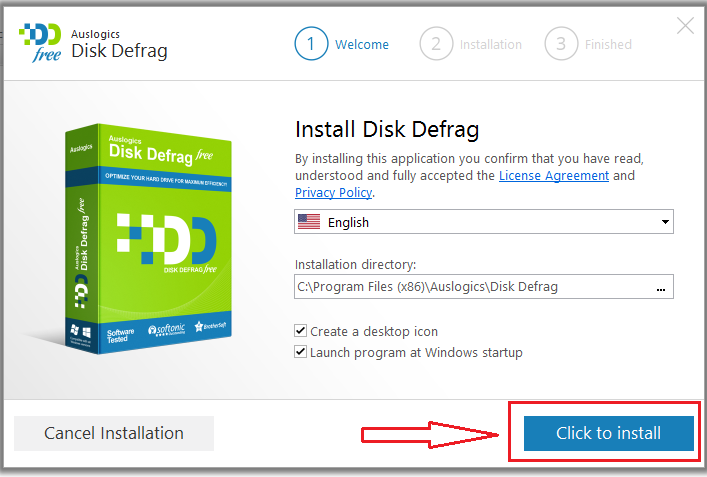
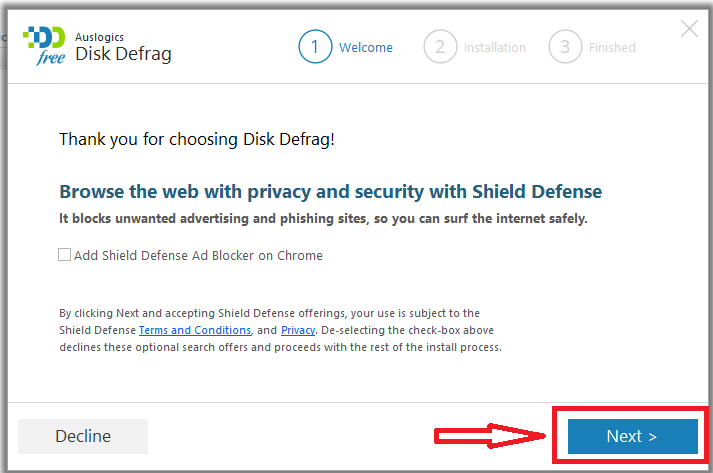
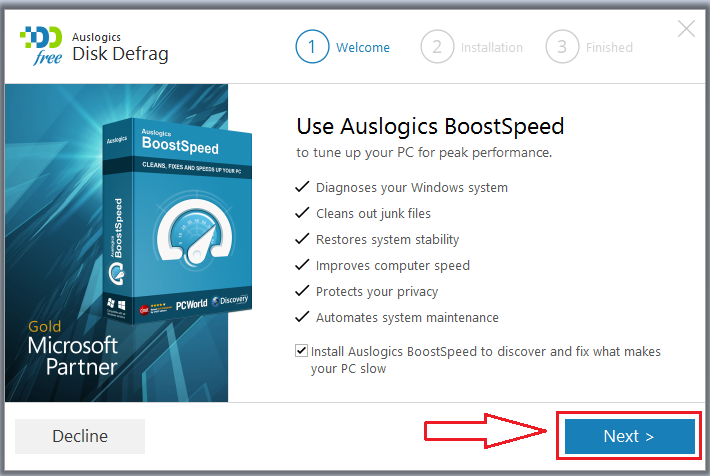
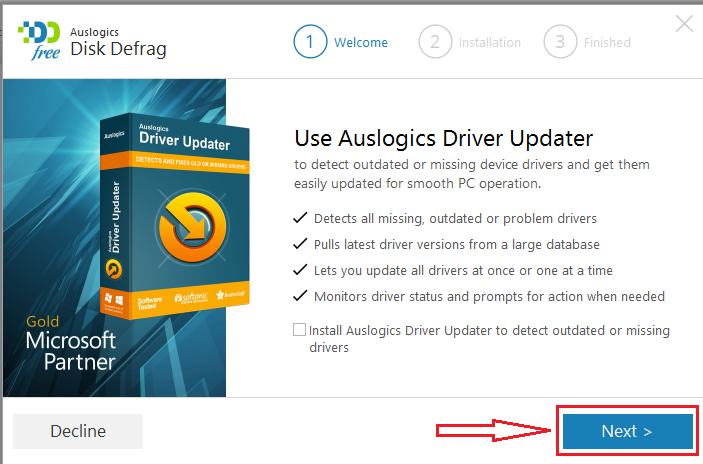
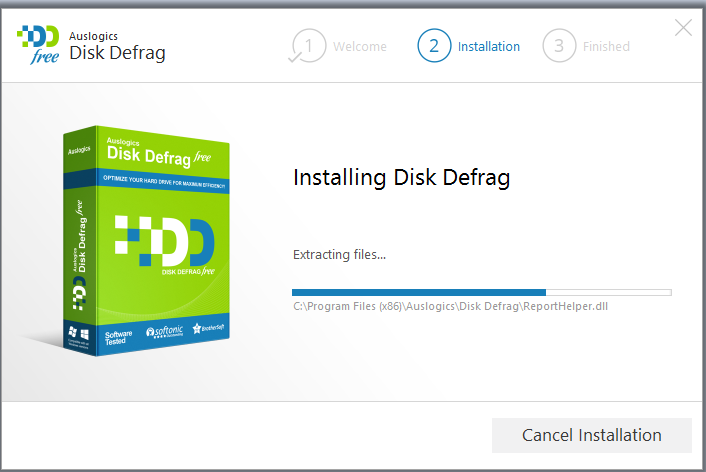
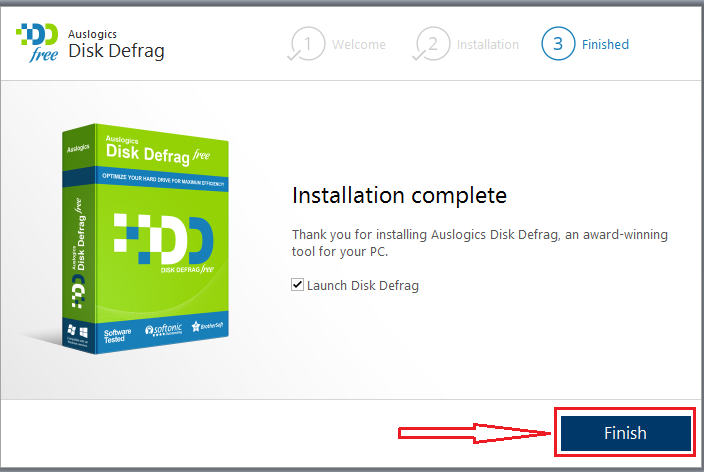
2) Sử dụng chương trình chống phân mảnh ổ cứng Auslogic Disk Defrag
- Bước 1: Mở chương trình Auslogic Disk Defrag
- Bước 2: Trên giao diện chương trình bạn muốn chống phân mảnh ở ổ đĩa nào thì bạn tích vào ổ đĩa đó --> Click chuột phải. chương trình sẽ hiện thị ra như bên dưới. Các bạn lưu ý 4 tùy chọn:
+ Analyze
+ Defrag
+ Defrag & Optimze
+ Quick Defrag
- Bước 3: Các bạn click tùy chọn mà các bạn muốn thực hiện, ở đây tôi chọn Defrag & Optimze
Sau bước này các bạn chỉ việc ngồi chờ chút xíu để chương trình Auslogic Disk Defrag thực hiện, sau khi chạy xong sẽ thông báo bạn quét ổ cứng thành công. Trong trường hợp bạn không muốn chờ đợi hay làm gì đó thì bạn có thế chọn chế độ tắt máy tính sau khi chương trình chạy xong
Bạn có thể thực hiện một lúc nhiều ổ cứng hoặc làm tương tự với những ổ cứng khác. Thực hiện chống phân mảnh ổ cứng với Auslogics Disk Defrag giúp máy tính của bạn hoạt động ổn định và tăng tốc hơn trước nhiều lần.
Nội dung bài viết này chỉ đề cập đến vấn đề gói gọn là trường hợp máy tính của bạn bị giảm hiệu năng do phân mảnh ổ cứng và cách khắc phục, tuy nhiên còn nhiều nguyên do khác nữa để làm máy tính chậm chạp. Các bạn tham khảo thêm bài viết
10 cách hiệu tăng tốc máy tính dùng Windows hiệu quả
Tôi xin cảm ơn và chúc các bạn thành công !