Đồ thị giúp trình bày các số liệu khô khan bằng việc vẽ thành các hình ảnh trực quan, dễ hiểu. Đồ thị được liên kết với dữ liệu của nó trong bảng tính, do đó khi thay đổi dữ liệu của nó trong bảng tính thì lập tức đồ thị sẽ thay đổi tương ứng theo.
Các bài viết liên quan có thể bạn quan tâm: Cách vẽ biểu đồ trong Google Sheets Excel, Cách Vẽ Biểu Đồ Trong Word
Trong Excel 2007 việc vẽ đồ thị chưa bao giờ dễ dàng và đẹp như bây giờ. Excel có rất nhiều kiểu đồ thị khác nhau phục vụ cho nhiều mục đích khác nhau của rất nhiều loại đối tượng sử dụng bảng tính, dưới đây là cách vẽ đồ thị chúng tôi hướng dẫn các bạn trong Excel 2007 còn lại Excel 2010, 2013 chúng ta làm tương tự nhé!
Bạn có thể quyết định nơi đặt đồ thị của Excel trong bảng tính theo một trong hai dạng sau:
- Đặt đồ thị trong worksheet (hay còn gọi là Embedded chart)
- Đặt đồ thị thành một ChartSheet
Để chuyển đổi qua lại giữa hai dạng lưu trữ này ta làm như sau: Bôi đen dữ liệu cần vẽ đồ thị chọn Insert -> Chọn đồ thị -> Chart Tools -> Design -> Location -> Move Chart.
- Nếu là Embedded chart thì bạn chọn tên sheet tại Object in và nhấn nút OK.
- Nếu là Chart Sheet thì bạn nhập tên cho sheet tại hộp New sheet và nhấn nút OK.
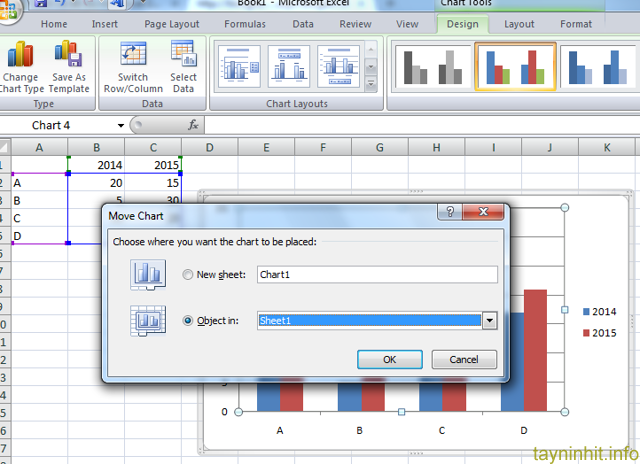
Phần này trình bày 6 bước vẽ đồ thị từ một bảng số liệu cho trước và tùy biến một số tùy chọn của đồ thị. Thực hành theo các bước sau:
- Bước 1: Chọn vùng dữ liệu A3:D8, chọn luôn các nhãn của các cột.
- Bước 2: Vào Insert -> Charts. Ví dụ chúng ta chọn nhóm Column -> Clustered Column.
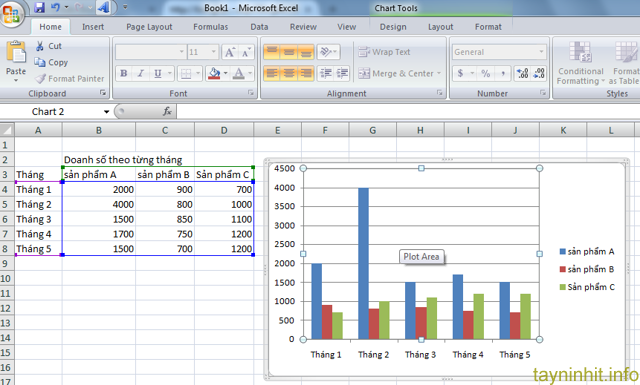
Bước 3: Xong bước 2 là chúng ta đã có ngay một đồ thị dạng cột như hình trên. Tuy nhiên, chúng ta có thể thay đổi các bố trí của các thành phần trên đồ thị bằng cách: Chọn đồ thị -> Chart Tools -> Design -> Chart Layout -> chọn cách bố trí thích hợp.
- Ví dụ ta chọn kiểu Layout 3 trong Chart Layout.
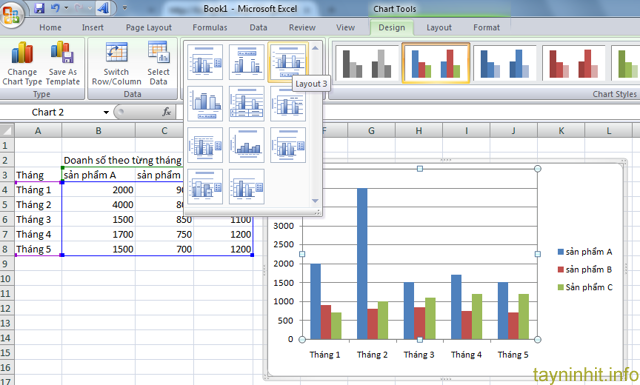
- Bước 4: Chúng ta có thể thay đồi cách thức hiển thị các nhóm số liệu trên trục hoành bằng cách đảo các chuỗi số liệu từ dòng thành cột và ngược lại: Chart Tools -> Design -> Data -> Switch Row/Column. Chúng ta thực hiện lệnh này khi các đồ thị ở bước trên chưa hiển thị đúng như mong muốn.
Ví dụ chúng ta muốn nhóm các nhóm sản phẩm lại để dễ so sánh các sản phẩm với nhau.
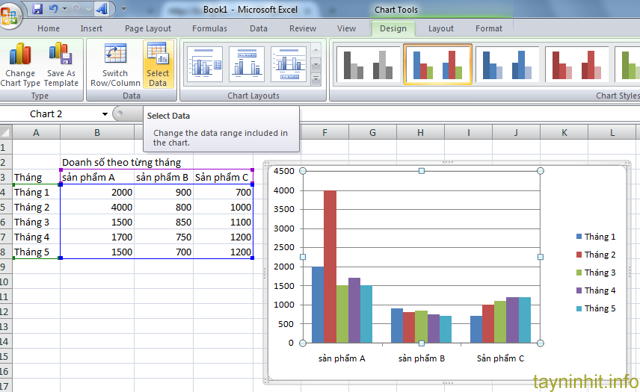
Bước 5: Chúng ta có thể đổi sang kiểu đồ thị khác bằng cách vào: Chart Tools -> Design -> Type -> Change Chart Type. Hộp thoại Insert Chart sẽ liệt kê toàn bộ các kiểu đồ thị hiện có của Excel tha hồ cho bạn lựa chọn.
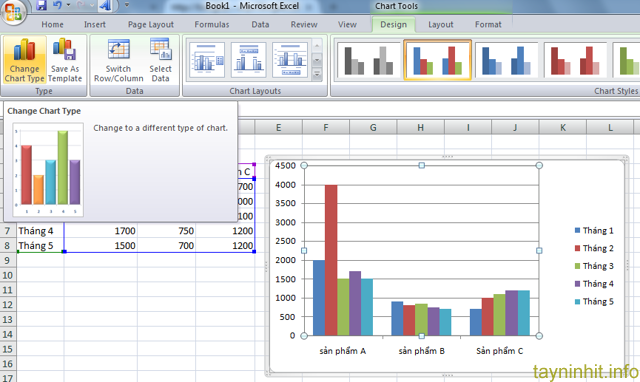
Bước 6: Ngoài ra, chúng ta có thể chọn lại tông màu cho đồ thị bằng cách chọn Chart Tools -> Design -> Chart Styles -> More .
Như vậy là với 6 bước bạn đã vẽ được 1 đồ thị trên excel để dễ dàng báo cáo và theo dõi số liệu. Trong trường hợp cần vẽ 2 biểu đồ trên cùng 1 đồ thì excel các bạn tham khảo link ở đây.
Xin cảm ơn bạn đã đọc bài viết của chúng tôi, xin chúc bạn thành công !