Biểu đồ giúp bạn minh họa cũng như phân tích một cách tổng quan và có tính thuyết phục rất tốt khi bạn muốn thể hiện một nội dung gì đó, và bạn đã biết cách tạo biểu đồ từ bảng số liệu sẵn có trên Google Sheets Excel? Mời các bạn theo dõi bài viết bên dưới nhé!
Các bài viết liên quan có thể bạn quan tâm: Cách vẽ đồ thị trên Excel, Cách Vẽ Hai Biểu Đồ Trên Cùng Một Đồ Thị Excel
Bạn chuẩn bị 1 bảng dữ liệu trên Google Sheets Excel, nếu chưa biết cách soạn bạn tham khảo bài viết trước tại đây
- Bước 1: Chọn khối tất cả dữ liệu bạn muốn vẽ biểu đồ
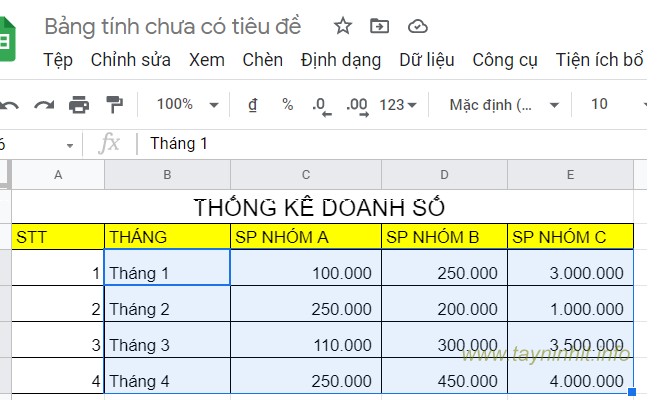
- Bước 2: Chọn Insert (chèn) =>Chart (biểu đồ)
Lúc này trên màn hình sẽ hiển thị biểu đồ mới như hình dưới đây:
Để thay đổi dạng biểu đồ khác, trên cửa sổ hiển thị ở góc bên phải màn hình, tại tab Thiết Lập , click biểu tượng hình mũi tên hướng xuống dưới nằm kế bên mục Loại biểu đồ và chọn dạng biểu đồ bất kỳ mà bạn muốn sử dụng
Như vậy chúng ta đã hoàn tất việc vẽ biểu đồ trên Google Sheets Excel.
Xin cảm ơn và chúc các bạn thành công!