Trong quá trình làm việc với phần mềm Microsorf Word ngoài những bảng số liệu thì phần biểu đồ cũng rất quan trọng, nếu bạn chưa biết cách vẽ biểu đồ trên Word thì bài viết sau sẽ giúp ích được cho bạn, sẽ rất đơn giản và hiệu quả.
Các bài viết liên quan có thể bạn quan tâm: Cách vẽ biểu đồ trong Google Sheets Excel, Cách Vẽ Hai Biểu Đồ Trên Cùng Một Đồ Thị Excel
Trước đây chúng tôi đã hướng dẫn các bạn cách vẽ đồ thị trên Excel. Hôm nay, chúng tôi hướng dẫn các bạn vẽ đồ thị trên word với 4 bước bên dưới:
- Bước 1: Nhấn vào Insert => Chọn Chart
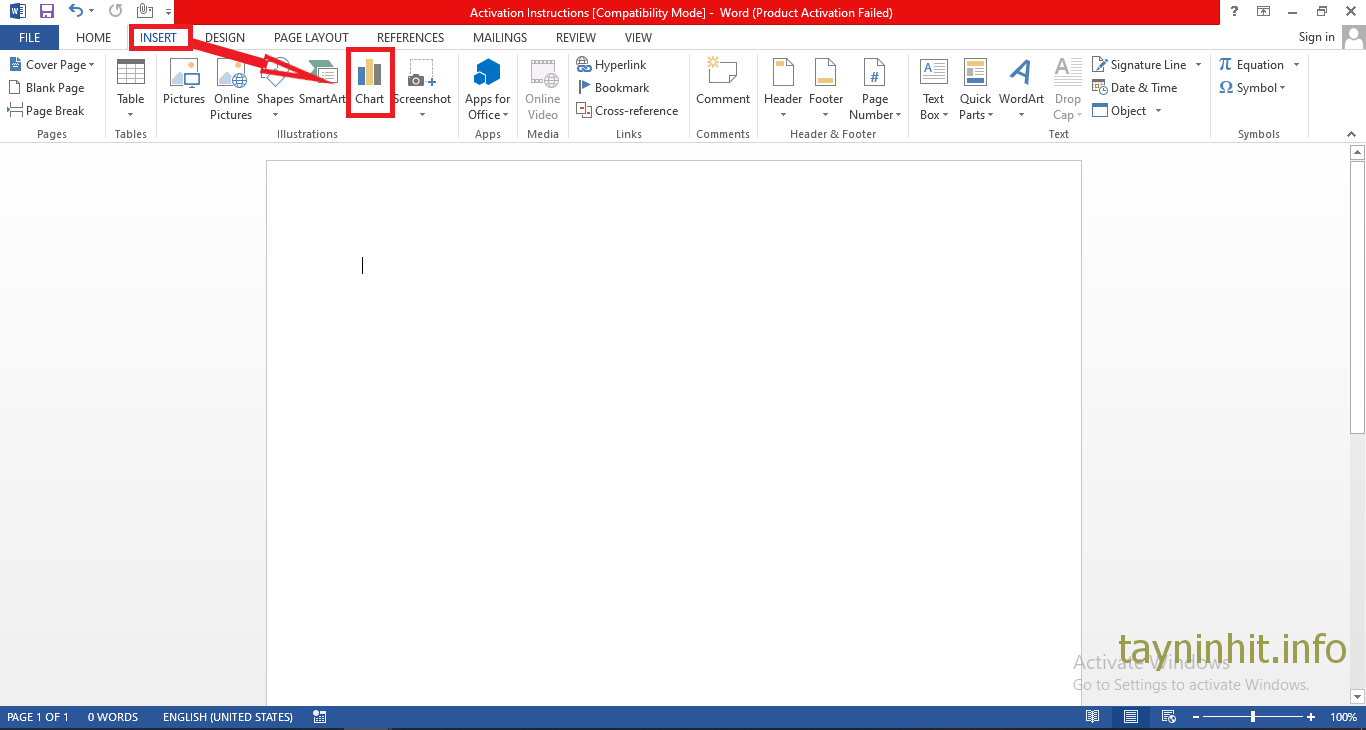
- Bước 2: Cửa sổ Insert Chart mở ra, trong hộp thoại có rất nhiều dạng biểu đồ bạn có thể chọn biểu đồ cho phù hợp.
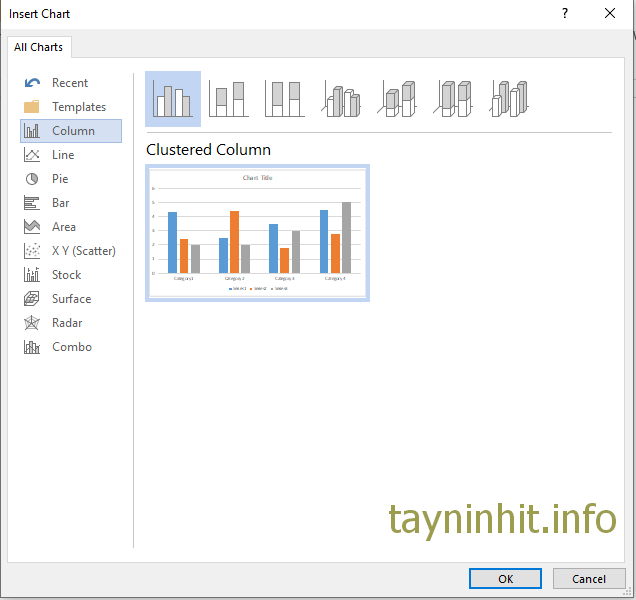
Các dạng biểu đồ:
- Column: là biểu đồ hình cột được hiển thị dữ liệu thay đổi theo thời gian hoặc so sánh giữa các mục. Trong Column có các kiểu biểu đồ khác nhau như: biểu đồ cột dạng 3D, biểu đồ cột xếp chồng…
- Line: là biểu đồ đường có thể biểu thị theo thời gian với các điểm đánh dấu tại mỗi giá trị dữ liệu. Trong biểu đồ Line có nhiều dạng biểu đồ như: biểu đồ đường, biểu đồ đường có đánh dấu, biểu đồ đường xếp chồng, biểu đồ đường dạng 3D...
- Pie: là biểu đồ hình tròn, biểu diễn số liệu dạng phần trăm.
- Bar: là biểu đồ cột ngang, tương tự như Column nhưng được tổ chức dọc và giá trị ngang.
- Area: là biểu đồ vùng được sử dụng để biểu thị sự thay đổi theo thời gian
- X Y (Scatter): là biểu đồ phân tán XY, dùng để so sánh giá trị dữ liệu từng đôi một.
- Stock: là biểu đồ chứng khoán, ngoài ra biểu đồ này cũng minh họa sự lên xuống của các dữ liệu khác như lượng mưa, nhiệt độ...
- Surface: là biểu đồ bề mặt giúp các bạn kết hợp tối ưu giữa các tập hợp dữ liệu, màu sắc sẽ cho biết các khu vực thuộc cùng một phạm vi giá trị.
- Radar: là biểu đồ dạng mạng nhện hiển thị các dữ liệu đa biến, thường sử dụng để xác định hiệu suất và xác định điểm mạnh và điểm yếu.
- Bước 3: Sau khi chọn dạng biểu đồ click OK. Như ở đây mình chọn dạng biểu đồ Column và chúng ta sẽ có một bảng như sau:
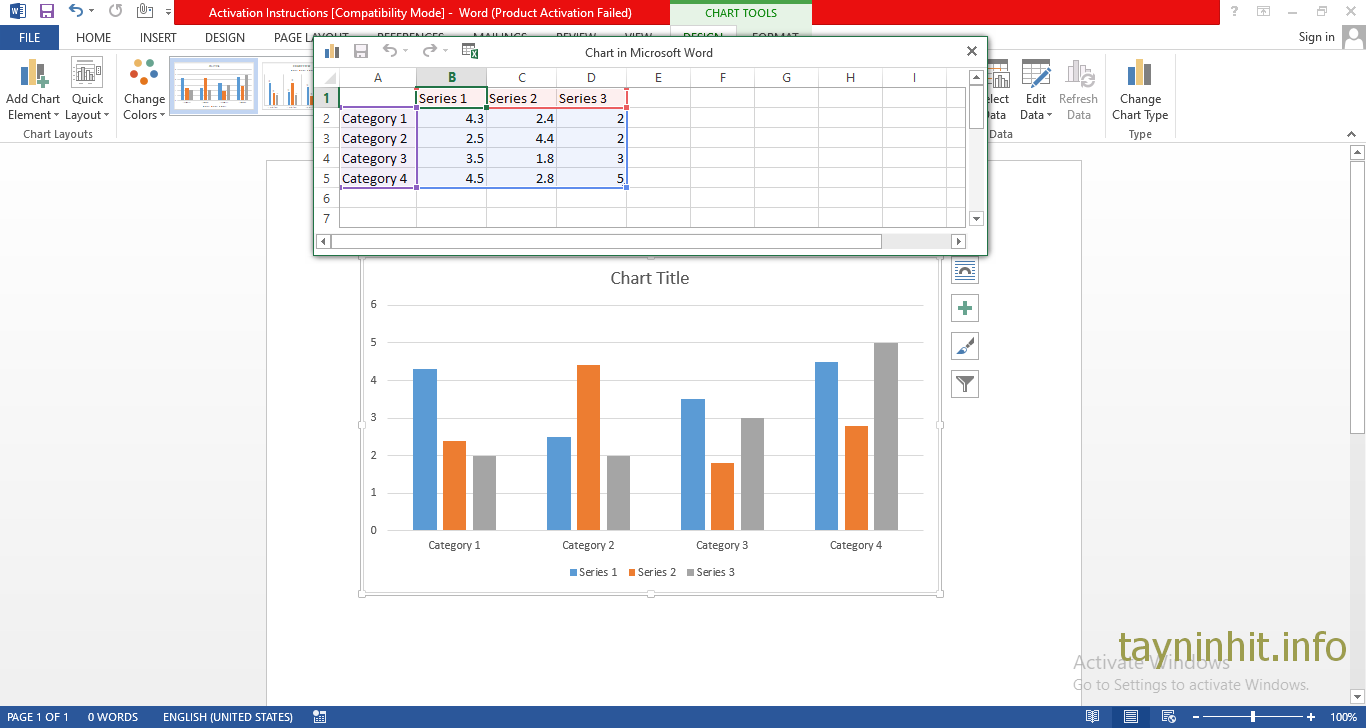
- Bước 4: Bạn có thể thay đổi thông tin và số liệu cho biểu đồ tương tự như hình dưới đây
.png)
Chúng ta đã hoàn thành cách vẽ biểu đồ trong Word rồi đó, thật đơn giản đúng không nào.
Chúc các bạn thành công!