Ổ cứng trên máy tính có thể phân chia hợp lý thành các phân vùng riêng biệt. Mọi người thường phân vùng ổ cứng để tổ chức hoặc quản lý dữ liệu của mình thành nhiều ổ đĩa logic khác nhau để thuận tiện cho việc lưu trữ dữ liệu hoặc cài đặt song song các hệ điều hành Ubuntu, MacOS.
Các bài liên quan có thể bạn quan tâm: Tạo USB cài đặt Windows 10, Chuyển hệ điều hành Windows sang ổ cứng SSD/HDD mới
Hiện nay, trên Windows 7/8/10 cung cấp công cụ được tích hợp sẵn có thể hổ trợ để tạo mới, thu nhỏ, mở rộng và xóa dữ liệu phân vùng ổ cứng.
Ở bài viết này, TayninhIT sẽ hướng dẫn các bạn 2 phần là tạo mới phân vùng và mở rộng phân vùng ổ cứng win7/8/10 với công cụ "Disk Management" tích hợp sẵn trên window.
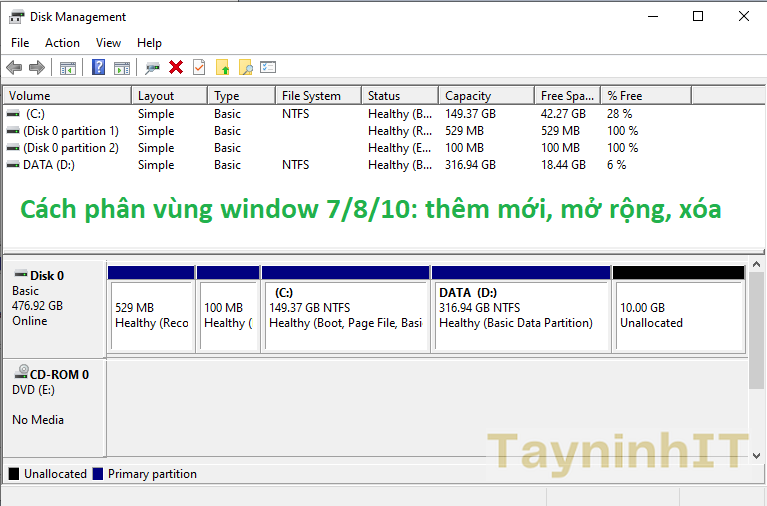
Đầu tiên chúng ta phải vào công cụ phân vùng của window "Disk Management".
- Cách 1: Nhấn tổ hợp phím Windows + R để mở hộp thoại Run --> nhập ‘diskmgmt.msc’.
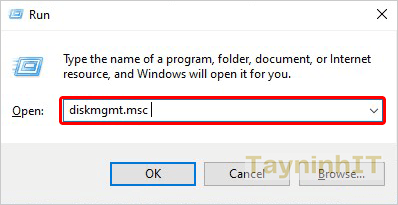
- Cách 2: Ở window10 các bạn có click chuột phải vào Start --> chọn "Disk Management"
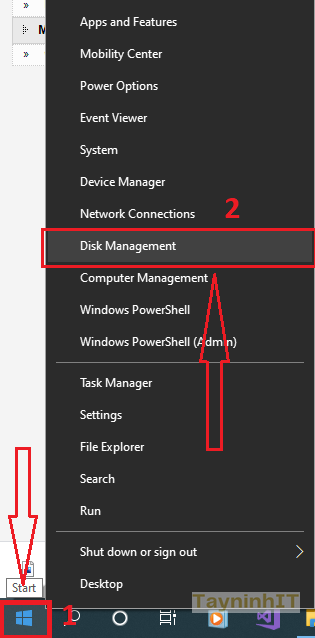
1. TẠO MỚI PHÂN VÙNG "Unallocaled" Ổ CỨNG WIN7/8/10
Bạn có thể tạo một phân vùng mới khi nó xuất hiện dưới dạng "Unallocated". Bạn sẽ thấy phần vùng “Unallocated” khi lắp ổ cứng mới vào máy tính, xoá phân vùng hoặc chia phân vùng ra nhiều phần.
- Bước 1: Để tạo phân vùng mới từ “Unallocated”, chỉ cần nhấp chuột phải vào nó và chọn New Simple Volume.
- Bước 2: Tiếp đến, chọn Next trong phần New Simple Volume Wizard
- Bước 3: Bây giờ, hãy nhập dung lượng phù hợp cho phân vùng này hoặc để “mặc định” để lấy toàn bộ dung lượng của “Unallocated”.
Dung lượng mà bạn muốn, đơn vị được tính bằng MB. Hãy tham khảo thông số dung lượng dưới đây:
Quy đổi dung lượng: 1GB = 1024MB
Các dung lượng phổ biến:
10GB = 10240 MB
20GB = 20480 MB
30GB = 30720 MB
50GB = 51200 MB
70GB = 71680 MB
100GB = 102400 MB
- Bước 4: Tiếp đến, gán ký tự cho phân vùng chẳng hạn như C, D, E, F,… Rồi chọn Next để tiếp tục.
- Bước 5: Tại phần Format this volume with the following settings, hãy chọn NTFS or ReFS và đặt tên cho phân vùng ở phần Volume Label. Nhấn Next
Cuối cùng, nhấn Finish để hệ thống tiến hành thực hiện thiết lập của bạn.
Đây là kết quả sau khi tạo phân vùng mới
2. CHIA THÊM PHÂN VÙNG MỚI TỪ PHÂN VÙNG Ổ CỨNG ĐÃ CÓ (GIẢM DUNG LƯỢNG PHÂN VÙNG Ổ CỨNG CỦ)
Chia thêm phần vùng từ ổ cứng (Shrink a Hard Drive Partition) thường được sử dụng trong tình huống: Bạn cần thêm một phân vùng mới để chứa dữ liệu (Video, hình ảnh hoặc Phần mềm,…) hoặc để cài thêm một hệ điều hành song song, có thể là Windows và Windows hoặc Windows và Ubuntu,…
Các bước thực hiện việc chia phân vùng tuần tự như sau:
- Bước 1: Tạo giao diện Disk Management, hãy chọn ổ cứng mà bạn muốn thực hiện chia phân vùng. Click chuột phải và chọn Shrink Volume…
- Bước 2: Nhập dung lượng mà bạn muốn, đơn vị được tính bằng MB. Sau đó bấm "Shrink" để tiến hành.
Bây giờ, phân vùng mới được tạo đã xuất hiện ở dạng Unallocated
Xin cảm ơn và chúc các bạn thành công !