Excel là phần mềm giúp bạn theo dõi tiến trình và lập danh sách hiệu quả, thậm chí bạn có thể chèn cả checkbox vào bảng tính. Bạn có thể chỉ đặt dấu “x” vào cột nhưng đôi khi nó thật không chuyên nghiệp. Thay vào đó, hãy sử dụng Option Button để đánh dấu những mục đã hoặc chưa hoàn thành.
Hôm nay, tayninhit hướng dẫn để thêm nút checkbox vào Excel 2013 cực đơn giản bên dưới qua 4 bước bên dưới:
- Bước 1: Vào Option tại các phiên bản Excel
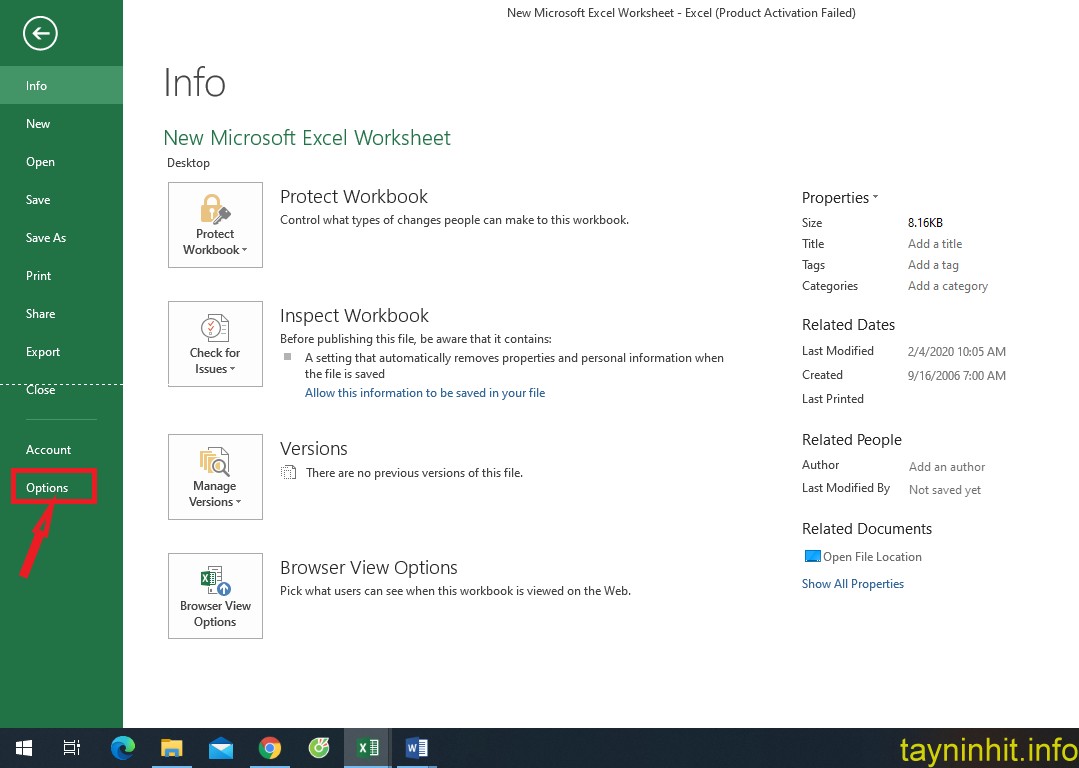
- Bước 2: Trong hộp thoại Options, chọn Customize Ribbon -> nếu chưa vào tích ô Developer thì tích vào ->click OK:
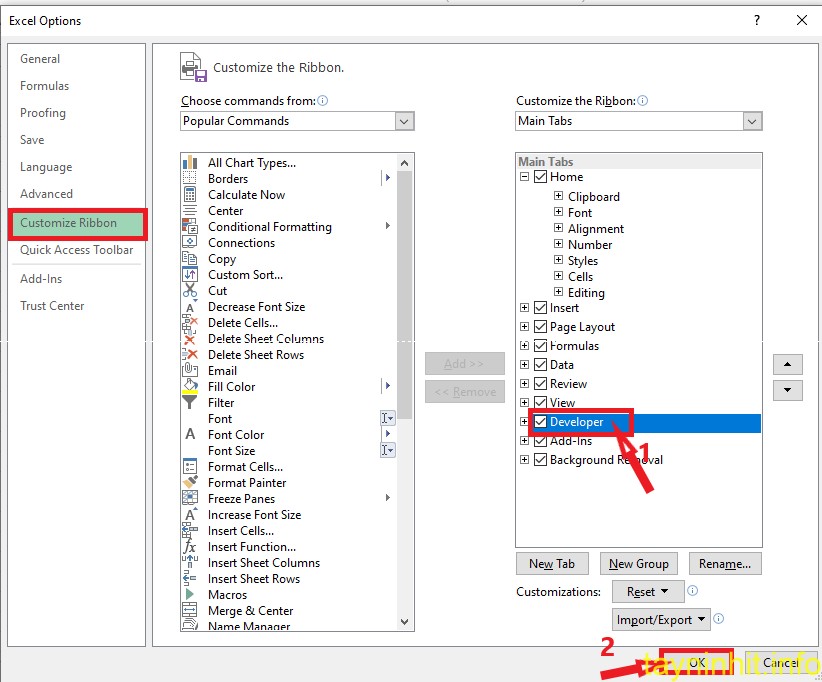
- Bước 3: tab Developer -> chọn Insert, rồi chọn hộp đánh dấu bên dưới Form Controls
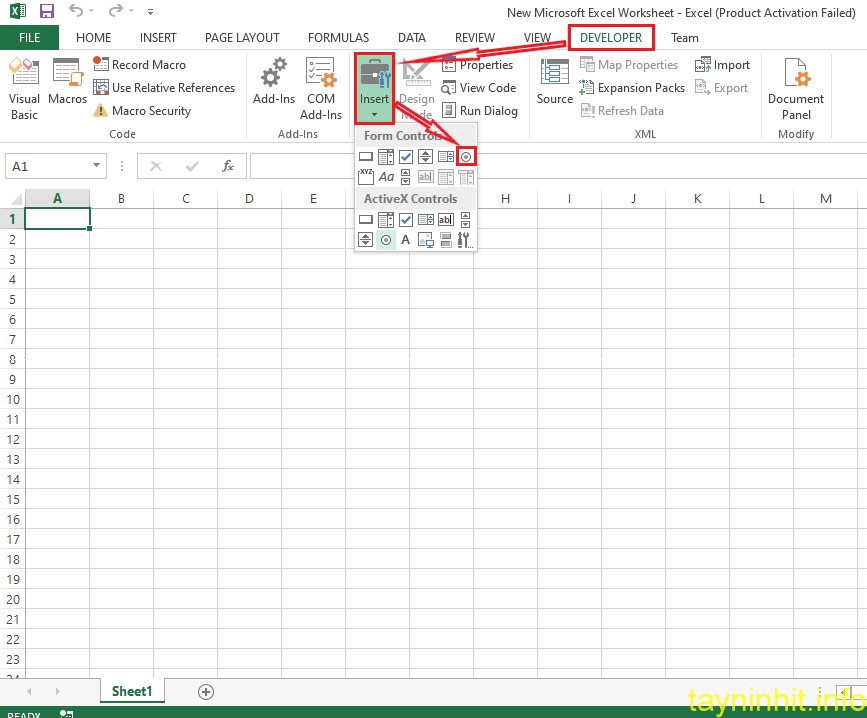
- Bước 4: Trong bảng tính, click vào vị trí bạn muốn đặt Option Button, click chuột phải lên Option Button chọn Edit Text để chỉnh sửa đặt lại tên
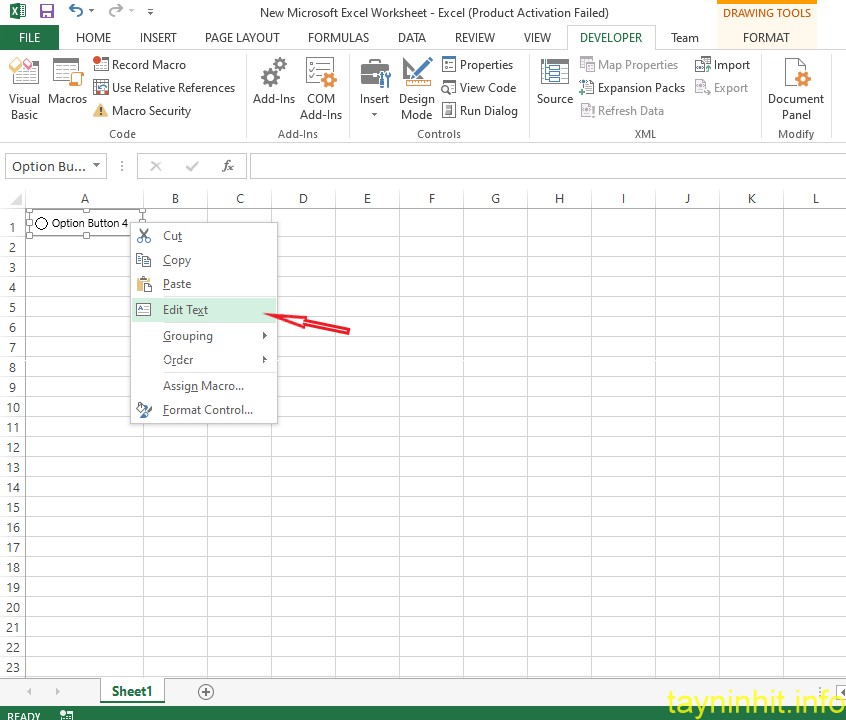
Các tùy chọn định dạng option button bao gồm Colors and Lines, Size, Protection, Properties, Alt Text, Control (hiện ra khi bạn click chuột phải và chọn Format Control).
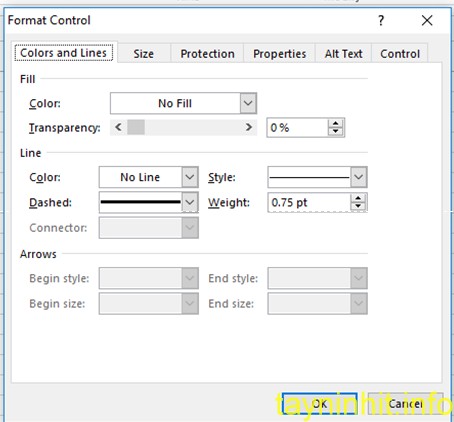
-
Color and Line : Cho phép bạn chỉnh sửa màu sắc của Text hoặc màu nền của Checkbox, và chỉnh sửa được đường biên của Checkbox
-
Size : Cho phép chỉnh sửa kích thước và tỉ lệ của option button
-
Protection : Bảo vệ option button
-
Properties : Chọn vị trí của đối tượng
-
Alt Text : Điền Text thay thế
-
Control : Điều khiển giá trị của option button
Như vậy chúng tôi đã giới thiệu đến các bạn cách tạo option button vào Excel thật đơn giản và chuyên nghiệp phải không nào.
Để liên kết các nút tùy chọn Option button trong excel các bạn vui lòng tham khảo bài viết tiếp theo ở đây.
Xin cảm ơn và Chúc các bạn thành công!