8 thủ thuật cực kỳ hữu ích dân văn phòng nhất định phải biết. Sử dụng thành thạo các kỹ năng máy tính với các phím tắt, các thủ thuật hay là sự cần thiết cho các bạn làm công việc văn phòng nói chung. Ngoài việc giúp thao tác nhanh, thuận tiện trong quá trình làm việc giúp bạn tiết kiệm được thời gian còn nâng cao hiệu suất làm việc.
Bài liên quan có thể bạn quan tâm: Thủ thuật trong Ms Office Excel 2007, Danh sách các phím tắt thường dùng trong HĐH window
1. Khoá lập tức màn hình máy tính.
Do tính chất công việc phải chạy đi chạy lại nhiều lần, nhiều nơi như lên phòng sếp, qua các phòng ban, tiếp khách hàng ….nên chúng ta phải tạm rời máy tính, trường hợp cấp thiết phải ra ngoài mà bạn lại không muốn người khác dùng đến máy tính của mình vì có nhiều thông tin cần phải bảo mật thì tổ hợp phím “Windows + L” là trợ thủ đắc lực của các bạn trong tình huống này.
Khi nhấn tổ hợp phím này thì lập tức máy tính sẽ chuyển về cửa sổ đăng nhập nơi mà bạn phải đánh lại mật khẩu (nếu bạn đặt mật khẩu cho máy tính) mới có thể vào máy và tiếp tục làm việc.
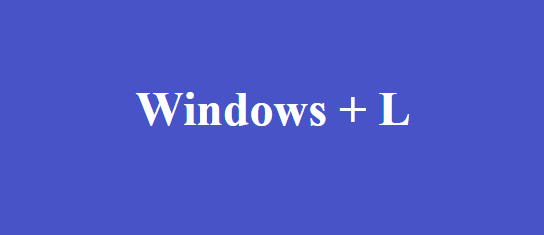
2. Chuyển đổi các cửa sổ làm việc trên máy tính.
Trong quá trình làm việc, chúng ta thường mở nhiều cửa sổ làm việc, nếu dùng con chuột để chọn lần lượt các cửa sổ thì rất mất thời gian thay vào đó chúng ta có 2 cách để chọn các cửa sổ đang làm việc như sau:
- Cách 1: Nhấn tổ hợp phím: Alt +Tab
Đối với cách này ta có thể lựa chọn các cửa sổ dưới dạng phẳng đã thu nhỏ
Chọn đến cửa sổ làm việc nào thì nó sẽ bôi đen cho các bạn ở cửa sổ đó, như trong ví dụ này thì mình đang chọn cửa sổ thứ 4
Cách 2: Dùng tổ hợp phím: Windows + Alt
Tổ hợp phím này sẽ giúp chúng ta tìm đến các cửa sổ đang làm việc dưới dạng 3D, chúng ta qua 1 cửa sổ bằng cách nhấn 1 lần tổ hợp phím thì cửa sổ làm việc sẽ lần lượt hiện ra, cái mình đang chọn là cửa sổ đầu tiên trên màn hình. Ưu điểm của cách thứ 2 là nhìn sẽ trực quan và rõ hơn các cửa sổ.
3. Lặp lại lệnh trước đó với phím F4
Đây là nút bấm giúp bạn đơn giản hóa hoàn toàn cuộc sống. Trong các phần mềm kỹ thuật văn phòng thông thường, phím F4 chính là thủ thuật tin học dùng để lặp lại một lệnh điều khiển mà không phải ai cũng biết.
Ví dụ, bạn muốn định dạng một tài liệu Word. Bạn muốn in đậm và gạch chân tất cả tiêu đề của các đoạn. Hãy đưa những lệnh điều khiển trên tiêu đề đầu tiên bằng cách sử dụng menu “Format” kế đến là “Font”. Sau đó đơn giản là bạn chỉ cần bôi đen tiêu đề thứ 2 và ấn F4. Nó sẽ được in đậm và gạch chân một cách tự động.
4. Đọc và chỉnh sửa file PDF trên word 2013
Trước khi các phiên bản Office 2007 ra đời, người sử dụng rất khó khăn trong việc chuyển đổi file DOC hoặc XLS sang dạng file PDF. Nhưng từ khi phiên bản Office 2007 hoặc cao hơn ra đời, người sử dụng có thể dễ dàng thực hiện việc xuất file sang định dạng PDF một cách dễ dàng và hơn nữa file PDF giống đến 99% so với file gốc.
Tuy nhiên bắt đầu từ phiên bản Office 2013, việc đọc, soạn thảo, chỉnh sửa và mã hóa bảo mật tài liệu PDF dễ dàng như có cảm giác bạn đang làm việc thao tác với các file Word vậy. Dưới đây là các bước thực hiện thủ thuật tin học để người dùng thực hiện điều này.
– Bước 1: Khởi động Word 2013
– Bước 2: Kích Menu File\Open
– Bước 3: Lựa chọn File PDF cần mở
– Bước 4: Chỉnh sửa, định dạng file
– Bước 5: Sau khi chỉnh sửa tài liệu, nhấn tổ hợp phím Ctrl + S để lưu file.
Bây giờ khi đã sử dụng Office 2013, bạn sẽ không phải cài Adobe Reader hoặc Foxit Reader hay bất kỳ một phần mềm chuyên dụng cho việc chuyển đổi giữa các loại file từ DOC sang PDF hoặc ngược lại rồi.
5. Sửa đổi định dạng tài liệu
Những người sử dụng mới làm quen với Word thường sử dụng template (mẫu) Normal.dot để chỉnh sửa những định dạng văn bản cho riêng mình. Rất nhiều thay đổi được thay đổi vĩnh viễn bằng cách sử dụng Default và Add to Template trong hầu hết các khung định dạng, nhưng trong một lúc nào đó người sử dụng muốn chỉnh sửa Normal.dot trực tiếp.
Để tìm tập tin này, hãy tìm kiếm trong mục Templates chẳng hạn: C:\Documents and Settings\yourusername\Application Data\Microsoft\Templates. Tên đường dẫn này có thể khác phụ thuộc vào đường dẫn và ổ đĩa cài đặt Windows.
6. Loại bỏ những kí tự lạ, dấu xuống dòng trong văn bản
Đoạn văn bản được dán vào trong Word từ email hoặc trang Web có dấu ngắt dòng (hoặc các kí tự như ^, >> ..), dĩ nhiên là bạn muốn loại bỏ những kí tự, này khỏi văn bản.
Hãy sử dụng Edit -> Replace, để loại bỏ bằng cách gõ ^l ( gõ dấu ^ và chữ ‘L’ thường) trong trường Find What, và gõ dấu cách (spacebar) vào trường Replace.
Tiếp đó, chọn Replace All. Cuối cùng, khi Word hỏi có muốn tiếp tục thay thế toàn bộ văn bản không thì chọn No.
7. Sử dụng Snipping Tool (trong Windows 7) để chụp ảnh màn hình
Thay vì ấn phím Print Screen để chụp toàn bộ màn hình rồi dùng trình xử lý ảnh tỉa tót để lấy một vùng cần minh họa, bạn hãy sử dụng thủ thuật tin học đơn giản bằng cách click Start và gõ vào ô Search ngay kề trên nút Start cụm từ Snipping Tool để gọi nó ra làm việc, sử dụng rất dễ: kéo một vùng hình chữ nhật và lưu lại. Bạn cũng có thể sử dụng các loại “bút dạ quang” để tô điểm cho ảnh chụp màn hình cần minh họa vừa chụp.
8. Chuyển đổi qua lại các tab làm việc trên excel hoặc trình duyệt tìm kiếm.
Trong quá trình làm việc bạn phải liên tục chuyển đổi từ sheet này sang sheet kia (Trong Excel) hoặc tab này qua tab kia (trên trình duyệt tìm kiếm) để xem dữ liệu, trường hợp bạn không có chuột hoặc nếu dùng chuột để chuyển đến các sheet thì rất mất thời gian thay vào đó các bạn nên sử dụng phím tắt Ctrl + Page up hoặc Ctrl + Page down để chuyển đổi qua lại các sheet với nhau một cách chuyên nghiệp mà không cần dùng tới chuột.
Xin cảm ơn và chúc các bạn thành công !
Nguồn: Tổng hợp