Smart Art là một công cụ đơn giản có sẵn trong PowerPoint. Chỉ cần những thao tác vô cùng đơn giản bạn đã có thể tự tạo cho mình một bài thuyết trình sinh động và chuyên nghiệp đẹp mắt.
1) Ms Powerpoint 2007
a) Convert nội dung sang SmartArt
- B1: Nhập nội dung vào Slide như bình thường
- B2: Click chuột phải vào nội dung cần convert sang SmartArt --> Chọn mục "Convert to SmartArt"
- B3: Sau khi chọn được style mình thích thì click chuột trái để hoàn thành
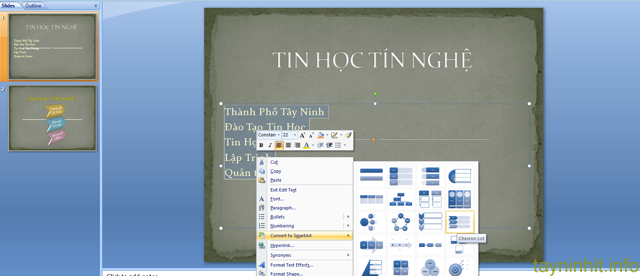
b) Thay đổi màu sắc, font chữ SmartArt
- B1: Click chuột trái vào SmartArt, sau đó nhìn thấy tab "Design" trên thanh menu
- B2: Chọn mục "Change colors" và chọn màu sắc mình muốn
- B3: Sau khi chọn xong thì click chuột trái để hoàn thành
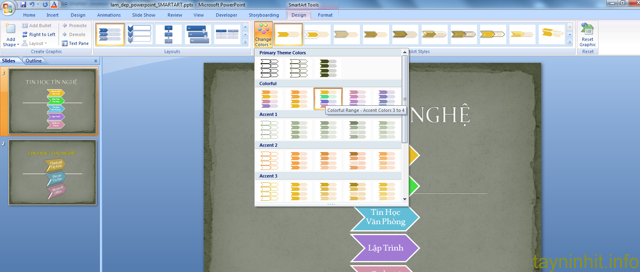
c) Tạo hiệu ứng 3D nổi bật cho SmartArt
- B1: Click chuột trái vào SmartArt, sau đó nhìn thấy tab "Design" trên thanh menu
- B2: Chọn mục "Shap Effects" --> Menu xổ xuống chọn tiếp "3-D Rotations" hoặc style khác
- B3: Sau khi chọn xong hiệu ứng thì click chuột trái để hoàn thành
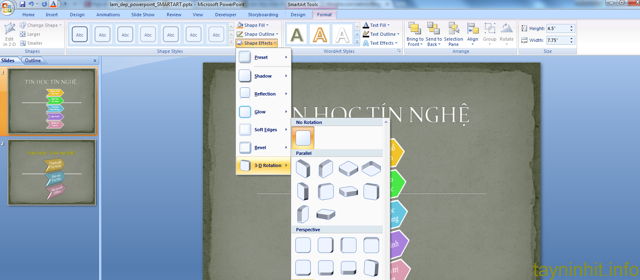
Sản phẩm hoàn thành sau các bước làm ở trên:
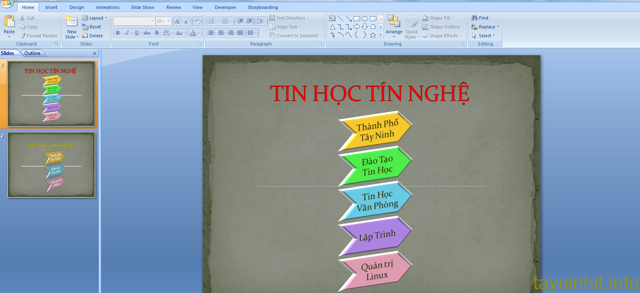
2) Ms Powerpoint 2010
- B1: Nhập nội dung vào Slide như bình thường
- B2: Vào chức năng Convert to SmartArt trong thẻ Home
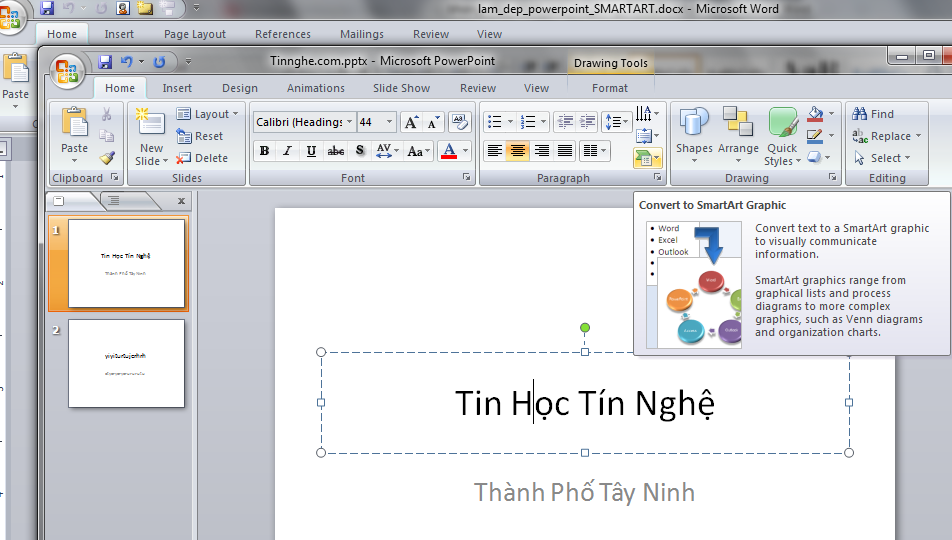
- B3: Chọn hình dạng SmartArt bạn mong muốn ở bảng hiện ra phía dưới, có thể nhấn vào “More SmartArt Graphics” để xem thêm nhiều sự lựa chọn hình dạng khác nữa.
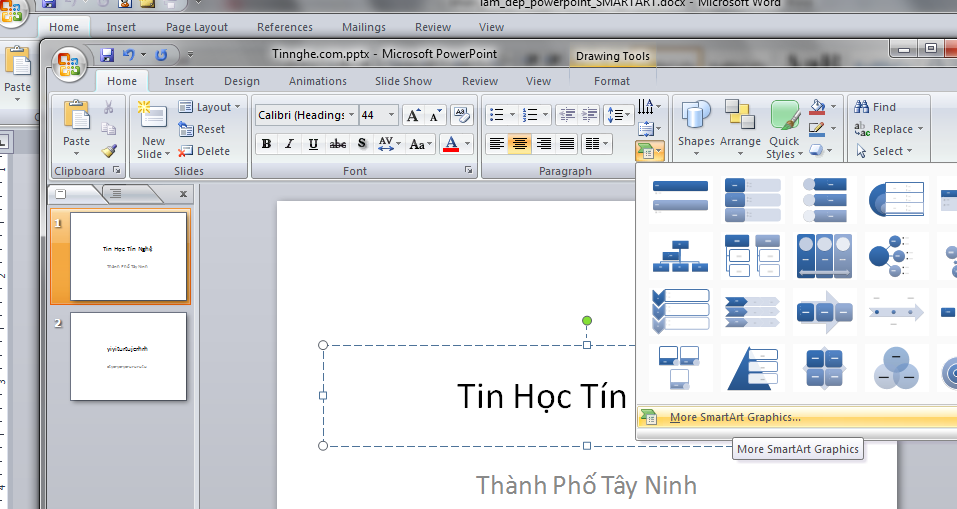
- B4: Sau khi chọn được một hình dạng mong muốn màn hình sẽ hiện ra như sau:
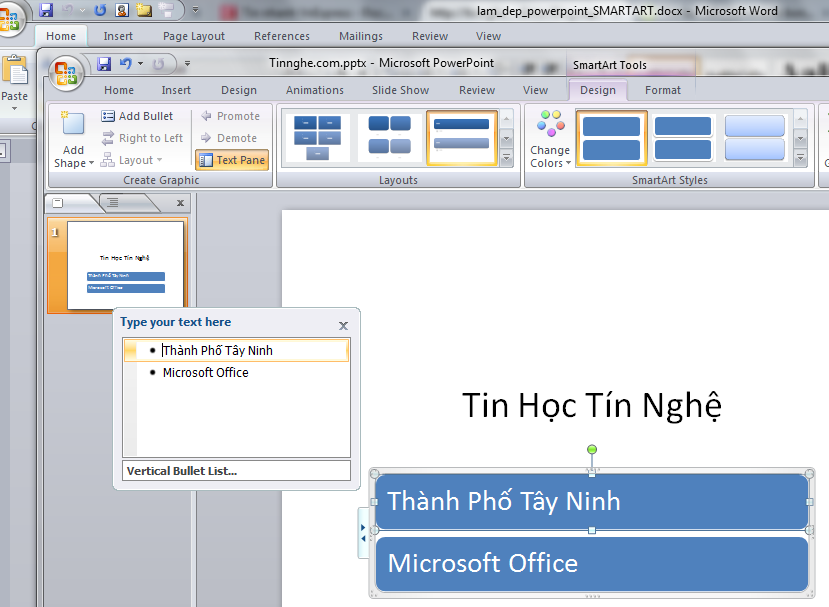
Và sau khi nhấn vào khung soạn thảo sẽ hiện ra bên cạnh SmartArt như hình trên. Bạn có thể thực hiện thay đổi nội dung soạn thảo với khung soạn thảo này.
Trên đây là hướng dẫn 1 cách để tạo SmartArt cho slide, ngoài ra bạn có thể thay đổi thứ tự thực hiện bằng cách chọn khung hình SmartArt trước, rồi mới nhập nội dung soạn thảo sau.
Ngoài ra , để có được một bài thuyết trình hấp dẫn và sinh động bạn cũng cần phải chèn thêm hình nền cho các trang slide. Tham khảo bài viết Ba bước đơn giản có hình nền đẹp cho Slide Power Point 2007 để thực hiện nhé.
Xin cảm ơn và chúc các bạn thành công !